実際の設定の話となります。
先ずはデータを仲介するBeeBotteの設定からです。
こちらのウェブサイトから新規ユーザーとして登録します。
https://beebotte.com/
ユーザ登録後にログインすると以下の様な画面になっているはず。
右上の「Create New」のボタンを押して新しいリンクを作ります。
ここで Cannel Name には好きな名前を。
私の場合はガレージのシャッタのコントロールだったので「Garage」にしています。
Cannel Description は説明書きなので好きな文言を。
Resource name は今回はShutter としました。
Resource Description はこれも説明書きなので好きな文言を、
その次の選択肢はよく分からなかったのでとりあえずString を選択しました。
で、Create Cannel してできたのが最初の画面の Garage のチャンネルです。
test は最初から出来ていました。
で、この Garage をクリックすると出来上がったチャンネルが表示されます。
で大事なのが赤字で表示された「Channel Token:」です。
要するにこれがこの「Garage」のチャンネルに対するパスワードになります。
次にIFTTTの設定ですが、こちらは使った方が多いのでは?
以下のウェブサイトからログインします。
初めての方はIDを取得してください。
https://ifttt.com/
ログインして New Appletを選択すると以下の作成画面となります。
まずは動作条件を設定するので、ブルーで表示されている「+this」をクリックして、以下の画面からE-Mailをタップします。
そのまま表示されたものを選択して処理を入力します。
URLの欄は以下のURLの「=」の後ろにbeebotteで指定されたChannel Token の文字列をそのまま追加します。
http://api.beebotte.com/v1/data/publish/Garage/shutter?token=
後は画面と同じ様に入力します。
Body の項目はメールの本文の文字列などを入力できるはずですが、よく分からなかったのでとりあえず固定の文字列を入れています。
ここのところを変数にできれば作業はもっと楽になるはずです。
これで「Create action」を押して完了となります。
同様にして「Close」のアクションも作成しますが、上記のBodyにメール本文の変数が使えればアクションは1つで複数の動作に対応可能となりますね。
時間が有る時に調べようと思っています。
これで IFTTT のアクションで、Beebotte にOpen か Close の指示が飛ばせる様になりました。
次が、Raspberry pi 側で Beebotte からのプッシュ通知を受けるところになります。
これにはNode-REDというものを使います。
先ずは Raspberry にインストールしますが、それはNode-RED日本ユーザ会さんのウェブサイトを参照するのが一番でしょう。
以下になります。
https://nodered.jp/docs/hardware/raspberrypi
で、無事にインストール出来たら設定ですが、起動すると以下の様な画面が表示されます。
まず左の input の項目から「mqtt」をドラッグして中央のマス目のところに適当にドロップします。
次に左の欄を下にスクロールすると「function」という項目があるので、その中の「swich」を同じ様にドラッグ&ドロップします。
次はさらに下の「advanced」から「exec」を2つドラッグ&ドロップします。
最後に上に戻り、「output」から「debug」を3つドラッグ&ドロップします。
下の図はすでに各処置を線で結んでいますが、とりあえず各項目を同じ様な感じで配置しておいてください。
これから個々の項目に処理内容を書き込んで行きます。

まず最初はmqtt。上の図では已にGarage/shutterと名前が変更されていますが、色でどれか判断できますね?
これをダブルクリックすると以下の画面が表示されますので、同じ様に入力してください。
Topic 欄の「Garage/shutter」は自分のBeebotteで使用した名前にしてください。
名前は「token:[Channel Token]」にしてください。
Done を押したら次はswitchを同じ様に開きます。
処理の条件を決めます。
IFTTTでメールのタイトルのタグを判断してデータにOpenとCloseを書いてBeebotteに投げていますので、その文字を判断条件として利用します。
以下の様にデータにはOpenとCloseの文字が入っているのでそれによって処理1と2に分けます。
この文字は自分の設定合わせて適切に設定してください。
最後がexecですが、これは自分がRaspberry pi上で実行したいプログラムやシェルを指定します。

ここで実行するプログラムなどを指定します。
私の場合はシェル・スクリプトですので、上記の様にシャッターを開けるシェルと、閉めるシェルをそれぞれのexecに指定します。
最後に各処理の出力を次の入力として繋いで処理全体をつなぎます。
緑色のdebugは自動的に設定されますし、繋がなくても良いのですが、処理結果が右のdebugのタブに表示されるので、上手く動かない時には役立ちます。
これで、IFTTTにメールを投げれば目的のプログラムが動作するはずです。
後はiPhoneの方でショートカットを作り、それをSiriに登録するだけ。
先ずはデータを仲介するBeeBotteの設定からです。
こちらのウェブサイトから新規ユーザーとして登録します。
https://beebotte.com/
ユーザ登録後にログインすると以下の様な画面になっているはず。
右上の「Create New」のボタンを押して新しいリンクを作ります。
ここで Cannel Name には好きな名前を。
私の場合はガレージのシャッタのコントロールだったので「Garage」にしています。
Cannel Description は説明書きなので好きな文言を。
Resource name は今回はShutter としました。
Resource Description はこれも説明書きなので好きな文言を、
その次の選択肢はよく分からなかったのでとりあえずString を選択しました。
で、Create Cannel してできたのが最初の画面の Garage のチャンネルです。
test は最初から出来ていました。
で、この Garage をクリックすると出来上がったチャンネルが表示されます。
で大事なのが赤字で表示された「Channel Token:」です。
要するにこれがこの「Garage」のチャンネルに対するパスワードになります。
次にIFTTTの設定ですが、こちらは使った方が多いのでは?
以下のウェブサイトからログインします。
初めての方はIDを取得してください。
https://ifttt.com/
ログインして New Appletを選択すると以下の作成画面となります。
まずは動作条件を設定するので、ブルーで表示されている「+this」をクリックして、以下の画面からE-Mailをタップします。
右のタグ付きのメールの方を選択します。
まずがシャッターを開ける方の設定なので、Tagには「#Open」としました。
締める方は「#Close」ですがここも自分のシステムの都合で適当なタグをつけてください。
これで作成ボタンを押すと、今度は
先の条件から今度はどう処理するかの選定です。
検索欄に「web」と入力すると、Webhooks が表示されるので、これを選択。
そのまま表示されたものを選択して処理を入力します。
URLの欄は以下のURLの「=」の後ろにbeebotteで指定されたChannel Token の文字列をそのまま追加します。
http://api.beebotte.com/v1/data/publish/Garage/shutter?token=
後は画面と同じ様に入力します。
Body の項目はメールの本文の文字列などを入力できるはずですが、よく分からなかったのでとりあえず固定の文字列を入れています。
ここのところを変数にできれば作業はもっと楽になるはずです。
これで「Create action」を押して完了となります。
同様にして「Close」のアクションも作成しますが、上記のBodyにメール本文の変数が使えればアクションは1つで複数の動作に対応可能となりますね。
時間が有る時に調べようと思っています。
これで IFTTT のアクションで、Beebotte にOpen か Close の指示が飛ばせる様になりました。
次が、Raspberry pi 側で Beebotte からのプッシュ通知を受けるところになります。
これにはNode-REDというものを使います。
先ずは Raspberry にインストールしますが、それはNode-RED日本ユーザ会さんのウェブサイトを参照するのが一番でしょう。
以下になります。
https://nodered.jp/docs/hardware/raspberrypi
で、無事にインストール出来たら設定ですが、起動すると以下の様な画面が表示されます。
まず左の input の項目から「mqtt」をドラッグして中央のマス目のところに適当にドロップします。
次に左の欄を下にスクロールすると「function」という項目があるので、その中の「swich」を同じ様にドラッグ&ドロップします。
次はさらに下の「advanced」から「exec」を2つドラッグ&ドロップします。
最後に上に戻り、「output」から「debug」を3つドラッグ&ドロップします。
下の図はすでに各処置を線で結んでいますが、とりあえず各項目を同じ様な感じで配置しておいてください。
これから個々の項目に処理内容を書き込んで行きます。

まず最初はmqtt。上の図では已にGarage/shutterと名前が変更されていますが、色でどれか判断できますね?
これをダブルクリックすると以下の画面が表示されますので、同じ様に入力してください。
Topic 欄の「Garage/shutter」は自分のBeebotteで使用した名前にしてください。
名前は「token:[Channel Token]」にしてください。
Done を押したら次はswitchを同じ様に開きます。
処理の条件を決めます。
IFTTTでメールのタイトルのタグを判断してデータにOpenとCloseを書いてBeebotteに投げていますので、その文字を判断条件として利用します。
以下の様にデータにはOpenとCloseの文字が入っているのでそれによって処理1と2に分けます。
この文字は自分の設定合わせて適切に設定してください。
最後がexecですが、これは自分がRaspberry pi上で実行したいプログラムやシェルを指定します。

ここで実行するプログラムなどを指定します。
私の場合はシェル・スクリプトですので、上記の様にシャッターを開けるシェルと、閉めるシェルをそれぞれのexecに指定します。
最後に各処理の出力を次の入力として繋いで処理全体をつなぎます。
緑色のdebugは自動的に設定されますし、繋がなくても良いのですが、処理結果が右のdebugのタブに表示されるので、上手く動かない時には役立ちます。
これで、IFTTTにメールを投げれば目的のプログラムが動作するはずです。
後はiPhoneの方でショートカットを作り、それをSiriに登録するだけ。
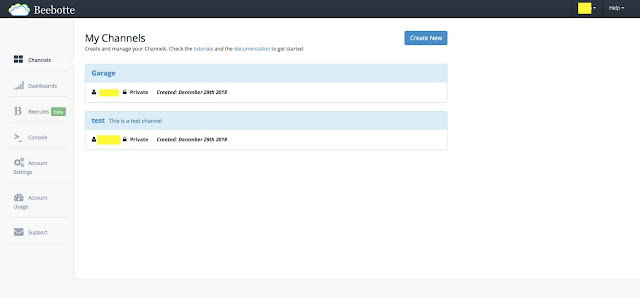














コメント
コメントを投稿